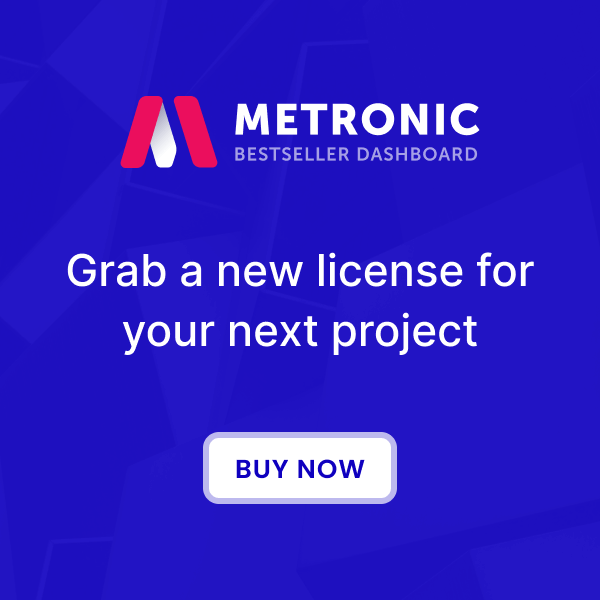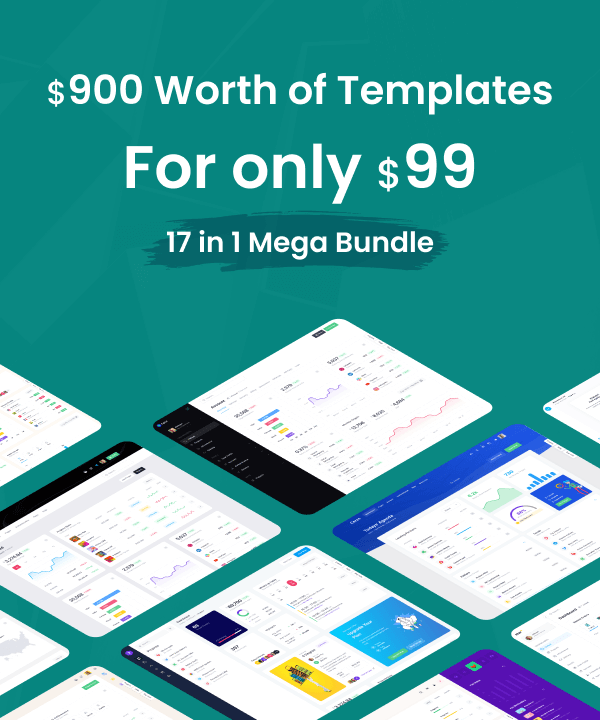Overview
Image input is an exclusive plugin of Bold HTML Pro that enables a simple, user-friendly and lightweight image input field.
Usage
Image input's CSS and Javascript files are bundled in the global style and scripts bundles and are globally included in all pages:
<link href="assets/css/style.bundle.css" rel="stylesheet" type="text/css"/>
<script src="assets/js/scripts.bundle.js"></script>Initialization
- Image input does not come with its own custom CSS and it uses global input controls and related elements.
-
Image input instances are automatically initialized through
data-kt-image-input="true"HTML attribute on document ready event. However, some HTML markup is required to build the content and controls required. To initialize Image Input instance in Javascript removedata-kt-image-input="true"attribute and refer toKTImageInputclass constructor below. -
The HTML markup comes in a few sections:
- Main wrapper
- Image preview wrapper
- Edit button
- Cancel button
- Remove button
-
The image preview wrapper element is identified by the
.image-input-wrappercss class. -
The edit button is identified by the
data-kt-image-input-action="change"attribute. -
The cancel button is identified by the
data-kt-image-input-action="cancel"attribute. -
The remove button is identified by the
data-kt-image-input-action="remove"attribute. - Please refer to our basic example below for a sample HTML markup.
- Image input instances can also be controlled programmatically with Javascript. See below for more info.
Basic Example
Basic example of an empty image input:
<!--begin::Image input placeholder-->
<style>
.image-input-placeholder {
background-image: url('svg/avatars/blank.svg');
}
[data-bs-theme="dark"] .image-input-placeholder {
background-image: url('svg/avatars/blank-dark.svg');
}
</style>
<!--end::Image input placeholder-->
<!--begin::Image input-->
<div class="image-input image-input-empty" data-kt-image-input="true">
<!--begin::Image preview wrapper-->
<div class="image-input-wrapper w-125px h-125px"></div>
<!--end::Image preview wrapper-->
<!--begin::Edit button-->
<label class="btn btn-icon btn-circle btn-color-muted btn-active-color-primary w-25px h-25px bg-body shadow"
data-kt-image-input-action="change"
data-bs-toggle="tooltip"
data-bs-dismiss="click"
title="Change avatar">
<i class="ki-duotone ki-pencil fs-6"><span class="path1"></span><span class="path2"></span></i>
<!--begin::Inputs-->
<input type="file" name="avatar" accept=".png, .jpg, .jpeg" />
<input type="hidden" name="avatar_remove" />
<!--end::Inputs-->
</label>
<!--end::Edit button-->
<!--begin::Cancel button-->
<span class="btn btn-icon btn-circle btn-color-muted btn-active-color-primary w-25px h-25px bg-body shadow"
data-kt-image-input-action="cancel"
data-bs-toggle="tooltip"
data-bs-dismiss="click"
title="Cancel avatar">
<i class="ki-outline ki-cross fs-3"></i>
</span>
<!--end::Cancel button-->
<!--begin::Remove button-->
<span class="btn btn-icon btn-circle btn-color-muted btn-active-color-primary w-25px h-25px bg-body shadow"
data-kt-image-input-action="remove"
data-bs-toggle="tooltip"
data-bs-dismiss="click"
title="Remove avatar">
<i class="ki-outline ki-cross fs-3"></i>
</span>
<!--end::Remove button-->
</div>
<!--end::Image input-->Outline Style
Sets the image preview wrapper with a bordered edge:
<!--begin::Image input placeholder-->
<style>
.image-input-placeholder {
background-image: url('svg/avatars/blank.svg');
}
[data-bs-theme="dark"] .image-input-placeholder {
background-image: url('svg/avatars/blank-dark.svg');
}
</style>
<!--end::Image input placeholder-->
<!--begin::Image input-->
<div class="image-input image-input-outline" data-kt-image-input="true" style="background-image: url(/assets/media/svg/avatars/blank.svg)">
<!--begin::Image preview wrapper-->
<div class="image-input-wrapper w-125px h-125px" style="background-image: url(/assets/media/avatars/300-1.jpg)"></div>
<!--end::Image preview wrapper-->
<!--begin::Edit button-->
<label class="btn btn-icon btn-circle btn-color-muted btn-active-color-primary w-25px h-25px bg-body shadow"
data-kt-image-input-action="change"
data-bs-toggle="tooltip"
data-bs-dismiss="click"
title="Change avatar">
<i class="ki-duotone ki-pencil fs-6"><span class="path1"></span><span class="path2"></span></i>
<!--begin::Inputs-->
<input type="file" name="avatar" accept=".png, .jpg, .jpeg" />
<input type="hidden" name="avatar_remove" />
<!--end::Inputs-->
</label>
<!--end::Edit button-->
<!--begin::Cancel button-->
<span class="btn btn-icon btn-circle btn-color-muted btn-active-color-primary w-25px h-25px bg-body shadow"
data-kt-image-input-action="cancel"
data-bs-toggle="tooltip"
data-bs-dismiss="click"
title="Cancel avatar">
<i class="ki-outline ki-cross fs-3"></i>
</span>
<!--end::Cancel button-->
<!--begin::Remove button-->
<span class="btn btn-icon btn-circle btn-color-muted btn-active-color-primary w-25px h-25px bg-body shadow"
data-kt-image-input-action="remove"
data-bs-toggle="tooltip"
data-bs-dismiss="click"
title="Remove avatar">
<i class="ki-outline ki-cross fs-3"></i>
</span>
<!--end::Remove button-->
</div>
<!--end::Image input-->Circle Style
Circle edge example of an image input:
<!--begin::Image input placeholder-->
<style>
.image-input-placeholder {
background-image: url('svg/avatars/blank.svg');
}
[data-bs-theme="dark"] .image-input-placeholder {
background-image: url('svg/avatars/blank-dark.svg');
}
</style>
<!--end::Image input placeholder-->
<!--begin::Image input-->
<div class="image-input image-input-circle" data-kt-image-input="true" style="background-image: url(/assets/media/svg/avatars/blank.svg)">
<!--begin::Image preview wrapper-->
<div class="image-input-wrapper w-125px h-125px" style="background-image: url(/assets/media/avatars/300-20.jpg)"></div>
<!--end::Image preview wrapper-->
<!--begin::Edit button-->
<label class="btn btn-icon btn-circle btn-color-muted btn-active-color-primary w-25px h-25px bg-body shadow"
data-kt-image-input-action="change"
data-bs-toggle="tooltip"
data-bs-dismiss="click"
title="Change avatar">
<i class="ki-duotone ki-pencil fs-6"><span class="path1"></span><span class="path2"></span></i>
<!--begin::Inputs-->
<input type="file" name="avatar" accept=".png, .jpg, .jpeg" />
<input type="hidden" name="avatar_remove" />
<!--end::Inputs-->
</label>
<!--end::Edit button-->
<!--begin::Cancel button-->
<span class="btn btn-icon btn-circle btn-color-muted btn-active-color-primary w-25px h-25px bg-body shadow"
data-kt-image-input-action="cancel"
data-bs-toggle="tooltip"
data-bs-dismiss="click"
title="Cancel avatar">
<i class="ki-outline ki-cross fs-3"></i>
</span>
<!--end::Cancel button-->
<!--begin::Remove button-->
<span class="btn btn-icon btn-circle btn-color-muted btn-active-color-primary w-25px h-25px bg-body shadow"
data-kt-image-input-action="remove"
data-bs-toggle="tooltip"
data-bs-dismiss="click"
title="Remove avatar">
<i class="ki-outline ki-cross fs-3"></i>
</span>
<!--end::Remove button-->
</div>
<!--end::Image input-->Markup Reference
Image input uses both CSS and HTML attributes to define the input configuration. The CSS classes below must be placed next to the main
image-input css class within the main wrapper. Here are the references for each below
CSS classes references
| Name | Description |
|---|---|
image-input
|
Enables the image input component. |
image-input-circle
|
Sets the image preview wrapper with a circle edge. |
image-input-outline
|
Sets the image preview wrapper with a bordered edge. |
Tip: The
image-input-circle and image-input-outline classes can be used simultaneously.
HTML attribute references
| Name | Type | Description |
|---|---|---|
data-kt-image-input
|
mandatory
|
Accepts true and false values, when true is set KTImageInput
Javascript class automatically initializes the image input instance to apply the edit & remove logic.
|
data-kt-image-input-action
|
mandatory
|
To be applied to each button type. Accepts either
Each button must be defined within the main wrapper of the image input.
change, cancel or remove values. This specifies the type of button it's assigned to.
|
Methods
All Image Input components are initialized automatically, however the following are the Image input's
functionality methods for more control.
| Name | Description |
|---|---|
| Static Methods | |
createInstances(DOMString selector)
|
Initializes Image Input instances by selector. Default value of selector is [data-kt-image-input].
This method can be used to initialize dynamicly populated Image Input instances(e.g: after Ajax request).
|
getInstance(DOMElement element)
|
Get the Image input instance created
|
| Public Methods | |
Constructor
|
Constructs a new instance of KTImageInput class and initializes an Image Input control:
Remove data-kt-image-input="true" attribute to avoid lazy initializes.
|
getInputElement
|
Returns the selected image input instance input field.
|
goElement
|
Returns the selected image input instance.
|
Events
Below are few events for hooking into the Image input functionality.
| Event Type | Description |
|---|---|
kt.imageinput.change
|
This event fires on when the image input is about to change.
|
kt.imageinput.changed
|
This event fires on when the image input has been changed.
|
kt.imageinput.cancel
|
This event fires on when the image input is about to get cancelled.
|
kt.imageinput.canceled
|
This event fires on when the image input has been cancelled.
|
kt.imageinput.remove
|
This event fires on when the image input is about to get removed.
|
kt.imageinput.removed
|
This event fires on when the image input has been removed.
|