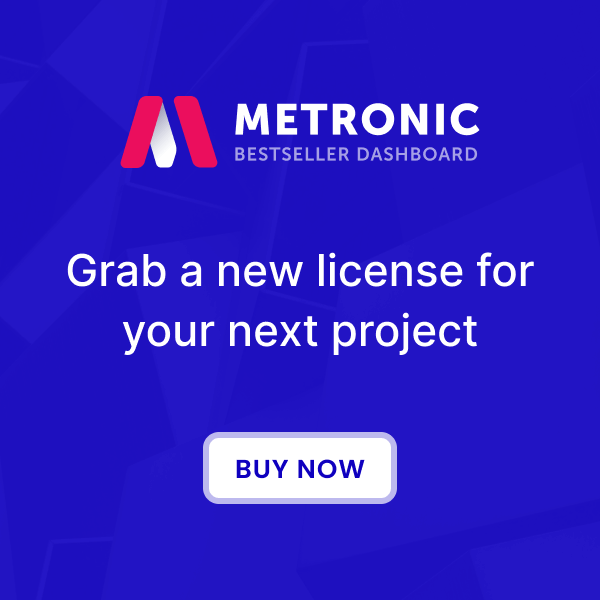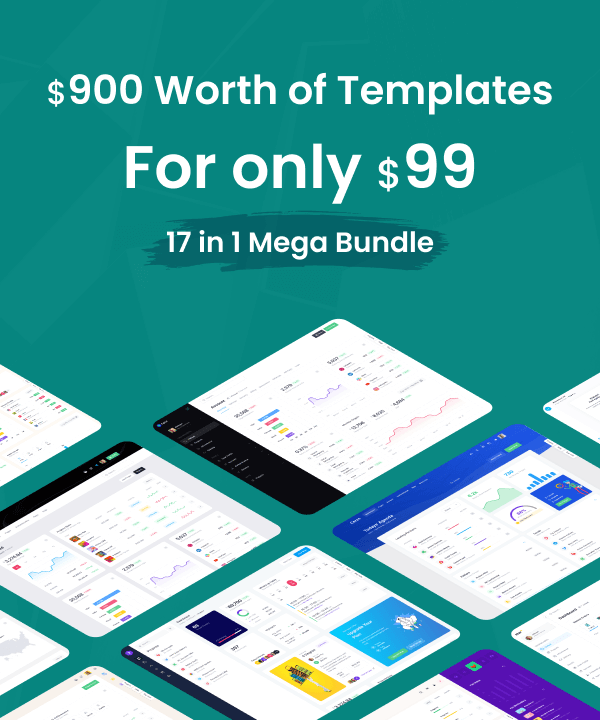Assets
All bundled assets are located in the folder
starterkit/public/assets and you can include the
static
js, css and media files using Theme API helper functions.
Javascript
This is an example to add a single custom javascript file from the assets folder. The path is point to the
assets folder.
theme.addJavascriptFile('js/custom/intro.js')Css
This is an example to add a single custom css file from the
assets folder.
theme.addCssFile('plugins/custom/cookiealert/cookiealert.bundle.css')Vendors
Here is the example to add single vendor. Refer to
_keenthemes/lib/themesettings.json file in
vendors and you can find all available vendor names.
theme.addVendor('datatables')
This is an example to add multiple vendors.
theme.addVendors(['amcharts', 'amcharts-maps', 'amcharts-stock']);Build assets
Before running the application we need to build theme assets:
-
Start a command prompt window or terminal and change directory to
starterkit/_keenthemes/toolscd starterkit/_keenthemes/tools -
Install dependencies with either one, yarn or npm:
You can use either one.
yarn installnpm installThis command will fetch all dependencies listed instarterkit/_keenthemes/tools/package.jsonand place them into_keenthemes/tools/node_modulesfolder. -
You can use Gulp or Webpack commands to bundle theme assets. The below command will compile all the assets(sass, js, media) toFor gulp use command:
starterkit/public/assetsfolder:For webpack use command:gulp --demo1npm run build --demo1Right now supported demos aredemo1anddemo30.Note on thepackage.jsonfile. This step is very important for Webpack in Metronic template. The defaultpackage.jsonworks for Gulp. To make it work for Webpack, you have to modifytools/package.jsonand remove"type": "module". Otherwise, it will cause compilation error when running the build command.